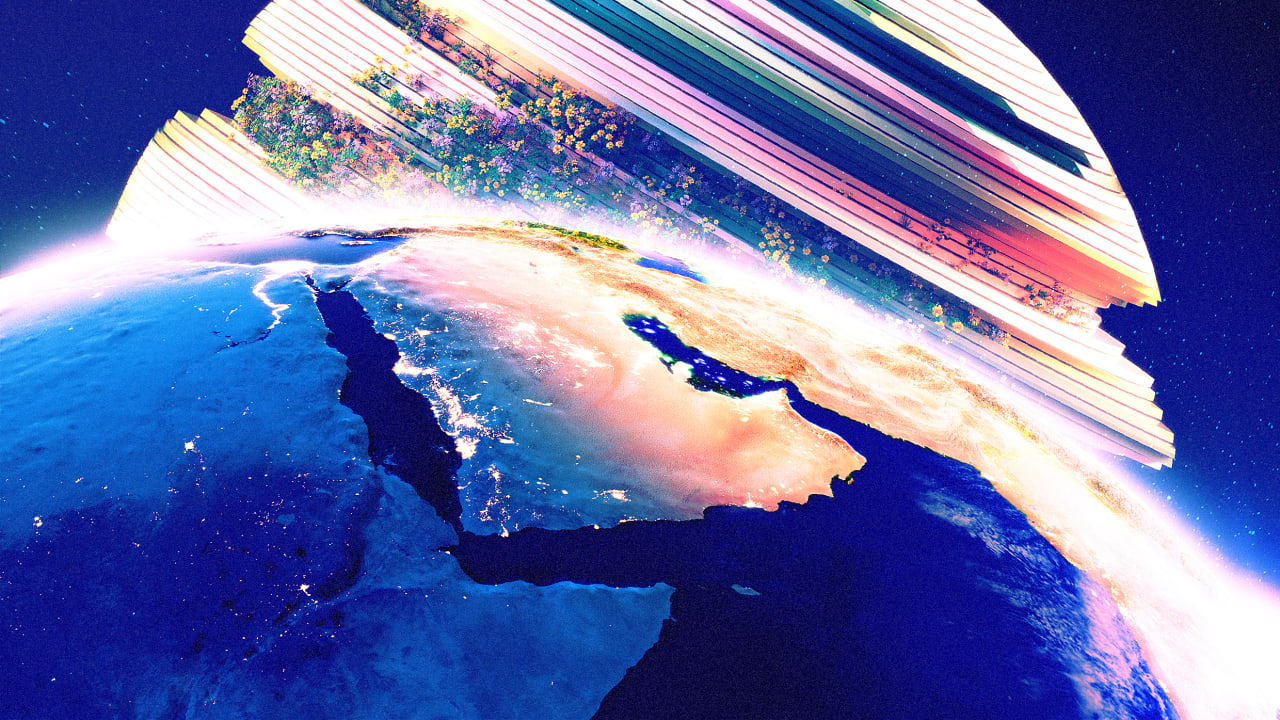[ad_1]
Man, do I not like dealing with email. And man, do I get a lot of it. And man, oh man, does it get worse the longer I don’t deal with it.
If you find yourself in a similar predicament, might I suggest following my morning Gmail routine?
The main goal is to sort the wheat from the chaff, respond quickly to messages that need to be acknowledged, and then organize the messages that need a little extra TLC into a manageable list–in that order.
Oh, and the name of the game here is speed. I don’t want to be in my inbox any longer than I have to, so this should only take about five minutes per 100 messages that need processing. Let’s go!
The only three keyboard shortcuts you really need
I won’t inundate you with an endless list of keyboard shortcuts to memorize–though if that’s what you want, here’s a great one. I will, however, tell you about three very important ones that will speed up your workflow.
For starters, you’ll need to make two quick settings tweaks. Click the gear icon in the upper-right corner, then click the “See all settings” button.
In the General tab about two-thirds of the way down, make sure keyboard shortcuts are turned on. Then under the Advanced tab, enable the Auto-advance feature.

Now, back in your inbox, open up your most recent message and decide what you want to do with it. If you like to keep a clean inbox, hit the E key to archive the current message.
You should then be sent to the next message in the list automatically thanks to the Auto-advance feature.
Here where things get really fun. To buzz-saw back and forth through messages, use the J and K keys to jump from older to newer respectively. Archive the stuff you don’t want, then read, reply, or forward the stuff you do want.
At any time, you can hit Shift + ? to see a full list of keyboard shortcuts. But get acquainted with J, K, and E first.
Create canned responses to cut way down on typing
Look, there are only so many ways you can politely reply “Got it” to someone’s email.
I prefer the following formula: acknowledgement, thank you, empty offer to help, thanks again.
OK, sounds good. Thanks for the message. Let me know if you need anything on my end.
Thanks again,
Doug
Now, typing that every time I reply to an email is a horrendous waste of time. I should just be a jerk and reply, “Got it,” and move on.
But that goes against my mild-mannered Midwestern sensibilities, which is why I love Gmail’s Templates feature.

You’ll need to enable it first in the Advanced section of the settings menu, but once you’ve done that, compose a message and then click the three little dots in the lower-right corner.
From there, choose Templates > Save draft as template and then give it a name. Then moving forward, just click the three buttons, then Templates, and select your template to insert it as a pre-written response.
This is the best, quickest way I’ve found to politely acknowledge an email until Google finally implements my aging Finger Gun idea.
Turn emails into tasks to deal with them later
Okay, so by now we’ve cleared out the emails we don’t want, we’ve quickly responded to ones we needed to acknowledge, and now it’s time to actually deal with the ones that need dealt with.
My advice: Deal with them whenever you like, but turn them into tasks first. If replying to an email and getting it out of your inbox feels good, you’ll love actually checking it off a to-do list as well.
To turn a message into a task, click the circle-checkmark-plus icon in the menu at the top of the message. This will add it to your task list and open said list up in a sidebar. You can also press Shift + T instead if you’re now hooked on keyboard shortcuts.

Add all the messages you need to deal with, and you’ll eventually find yourself with a nice, tidy list full of direct links back to the messages so you can tackle them later.
You can access your task list in the future by clicking the blue circle-check icon in Gmail’s right-hand sidebar.
[ad_2]
Source link