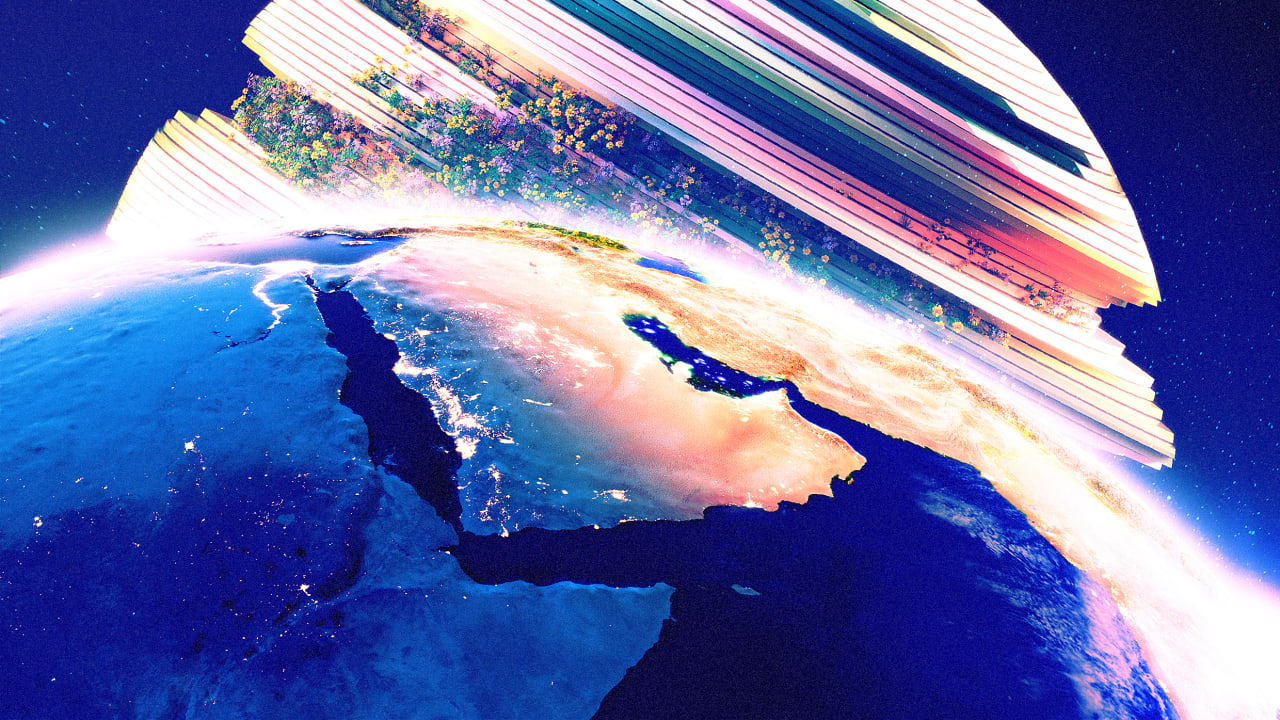[ad_1]
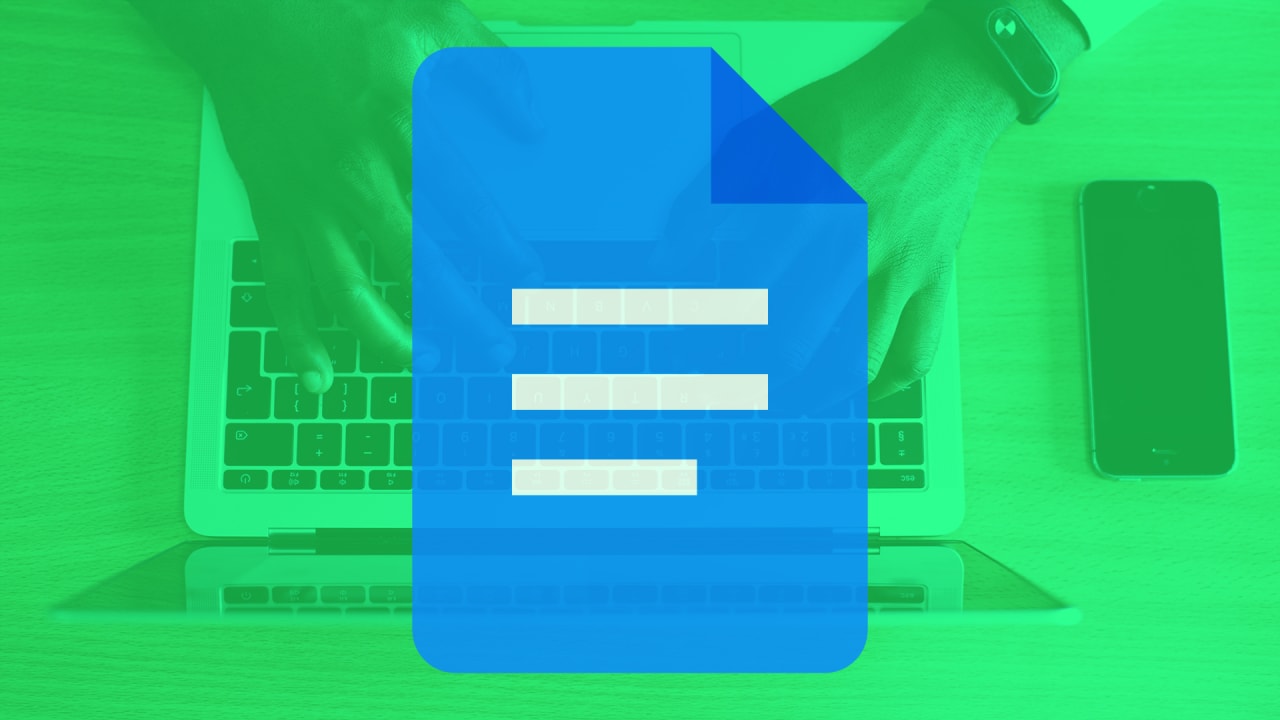
This article is republished with permission from Wonder Tools, a newsletter that helps you discover the most useful sites and apps. Subscribe here.
I posted five useful things to do with Google Docs last week. This is a follow-up with some handy-but-hidden Google Docs features.
1. Translate text instantly
Share your doc in another language. Your original is preserved—Google Docs just creates a translated copy of your document. It’s not human quality, but it’s enough for the gist.
How: Go to Tools > Translate document.
2. Display persistent word count
Word counters, delight! This is new. Show a persistent count at the bottom left of your editing window.
How: Go to Tools > Word count—or Command-Shift-C— and select “Display word count while typing.”
3. Create a Web page out of a document
You can publish docs to the Web fast, easily, and free. In an emergency, this can be a convenient way to create a public Web page. You can even make it publicly editable, thereby converting it into a community Wiki. This approach has been used to provide emergency info and to track people’s safety after natural disasters.
How: Go to the File menu and click Publish to the web.
4. Create typing shortcuts
You can tell Google Docs to expand any short phrase or letter combination you type into anything else. This is useful for any long word or phrase you type frequently. You can set them up for your email address or mailing address, a word you often misspell or anything else. When you type “myemail” or whatever letters or phrase you choose, Google Docs will automatically expand it into your email address.
How: To set up shortcuts, go to Tools > preferences, then select Substitutions on the top right.
5. Check on changes
Version history is a great tool for checking out what people have changed without having to examine every sentence manually. At a glance, it will show you what was changed, by whom, and when.
How: Go to File > Version history
6. Name versions
If you’re editing a doc and ending up with multiple different versions, go to File > Version history and then “Name a Version” and give the version you’re working on a specific name. Like “Jane’s edit” or “Prepublish version without images” or whatever else makes sense to you.
How: Here’s a 30-second video demo:
7. Add a table of contents
If you’ve got a long document, automatically create a table of contents (TOC) so people can quickly find what they need. Put your cursor where you want the TOC to appear.
How: Select Insert > Table of contents and decide whether you want the links to be black or blue. Pick the black option for a cleaner look. Then adjust key titles in the doc so they’ll appear in the TOC by using the Format menu to style section headers. Here’s step-by-step help on this if you need it.
8. Clean up your doc
Use horizontal line breaks to clean up long docs into neater sections.
How: Use Insert > Horizontal line
9. Add a GIF to add a visual explanation, or to give a doc more life
Add visual movement directly next to your words with GIFs. It’s a nice way to get around not being able to embed videos.
How: Go to Insert > Image and upload a GIF.
To see an example of a GIF in a Google Doc or to try adding one of your own, visit my cat jibberish public doc. Test it out by inserting a GIF.
10. Use bigger fonts
Bigger text is easier to read. It may seem odd at first, but people will enjoy the readability of your docs. Use size 14 if you can get away with it. See the second page of that cat jibberish doc to see the difference a larger font makes.
11. Use Georgia or Raleway
These fonts are easy to read, elegant, and professional. If you’d like more font options, click the font button on the tool palette and then More fonts to add alternatives.
12. Type doc.new in Chrome’s address bar to instantly create a new doc
Skip navigation steps and start working on a new document instantly. This works also by typing in sheet.new, slide.new, form.new, site.new, or cal.new to create instant Google spreadsheets, slides, forms, sites, or calendar events.
13. Create a highlighter effect
How: Select text, click the highlighter button, and choose bright yellow.
Google Docs Alternatives
Some people swear by a newer generation of clean, simple apps for writing online.
Popular apps in this vein include Bear, Ulysses, Calmly Writer, and Drafts. They aim to be “distraction-free” writing spaces with minimalist menus so you can focus on your words. Hemingway is an interesting alternative that automatically highlights ways your writing could be sharpened.
Jeremy Caplan is the director of teaching and learning at CUNY’s Newmark Graduate School of Journalism and the creator of the Wonder Tools newsletter.
This article is republished with permission from Wonder Tools, a newsletter that helps you discover the most useful sites and apps. Subscribe here.
[ad_2]
Source link