[ad_1]
iPhone battery life has improved over the years, to be sure, but the low-level anxiety that accompanies the ever-shrinking battery icon in the upper right corner may never be fully resolved.
Thankfully, these one-time settings adjustments can make a world of difference when it comes to squeezing every last bit of juice out of your iPhone battery.
Enable Dark Mode
Using your iPhone in Light Mode uses a fair amount of power to keep the pixels on the screen illuminated. Dark Mode’s more subdued color scheme doesn’t have to work as hard.
Running your phone in full-time Dark Mode can therefore cut down on battery usage. To enable it, head into Settings > Display & Brightness and choose Dark under the Appearance section.
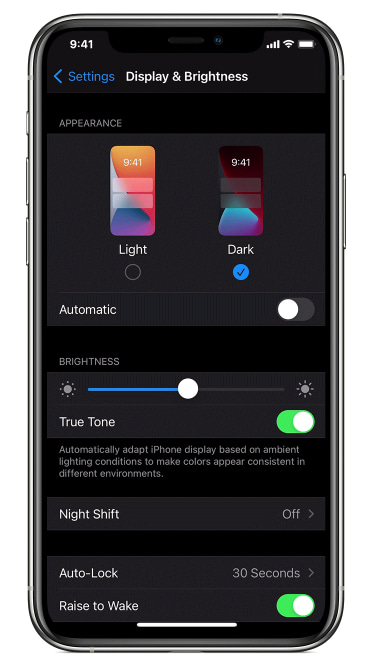
If you’re not quite ready to commit to full-time Dark Mode, you can toggle the Automatic setting here to have your phone switch to Dark Mode at a specific time of day, so see if that helps a bit first.
Disable Auto Brightness
The ambient light sensor on your phone is responsible for determining the amount of light around you and adjusting the screen brightness accordingly. It works well, but it can sap battery life throughout the day.
You can turn this feature off by manually setting your iPhone to a moderate to low brightness setting, which keeps the phone’s backlight from constantly shifting.
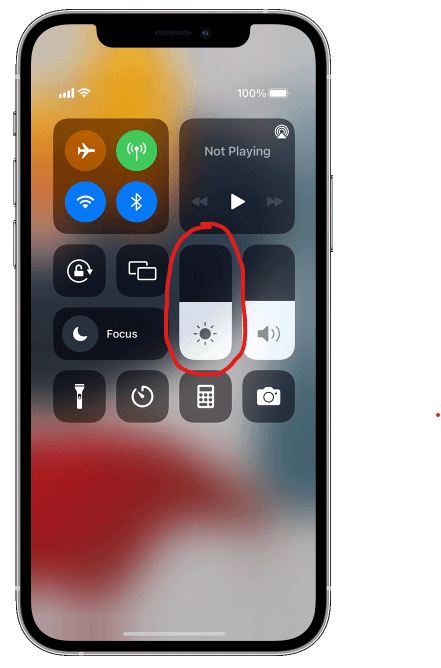
To do so, head into Settings > Accessibility > Display & Text Size and toggle Auto Brightness off.
You may find that you need to adjust the brightness manually if you’re outside. Swipe down from the top-right corner of your iPhone screen. This opens up Control Center, which features a manual brightness slider. Just make sure to manually adjust it back down to a lower level once you can.
Disable 5G
Are you really leveraging your iPhone’s super-fast cellular connection to stream videos during your subway ride? If not, try turning off 5G and running with the still-fast LTE (4G) connection. It can save plenty of battery life throughout the day, especially if you find yourself away from your home or work Wi-Fi connections.
Head into Settings > Cellular > Cellular Data Options and under the Voice & Data setting, switch from 5G Auto to LTE.
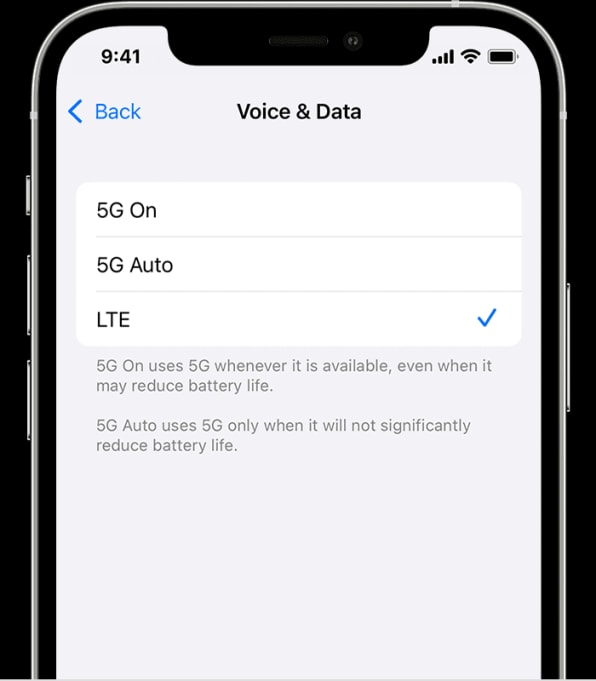
Now, you may notice a disclaimer here that the 5G Auto setting will only use 5G if it doesn’t significantly reduce battery life. But constant automatic switching between 5G and LTE can cause a battery hit and 5G still tends to use more battery than LTE. So give full-time LTE a try to see if you notice a battery-life improvement throughout the day—and aren’t bothered by any slowdown in data speed.
[ad_2]
Source link
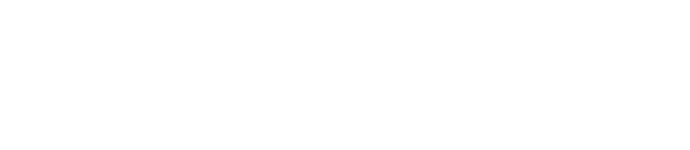
Comments are closed.