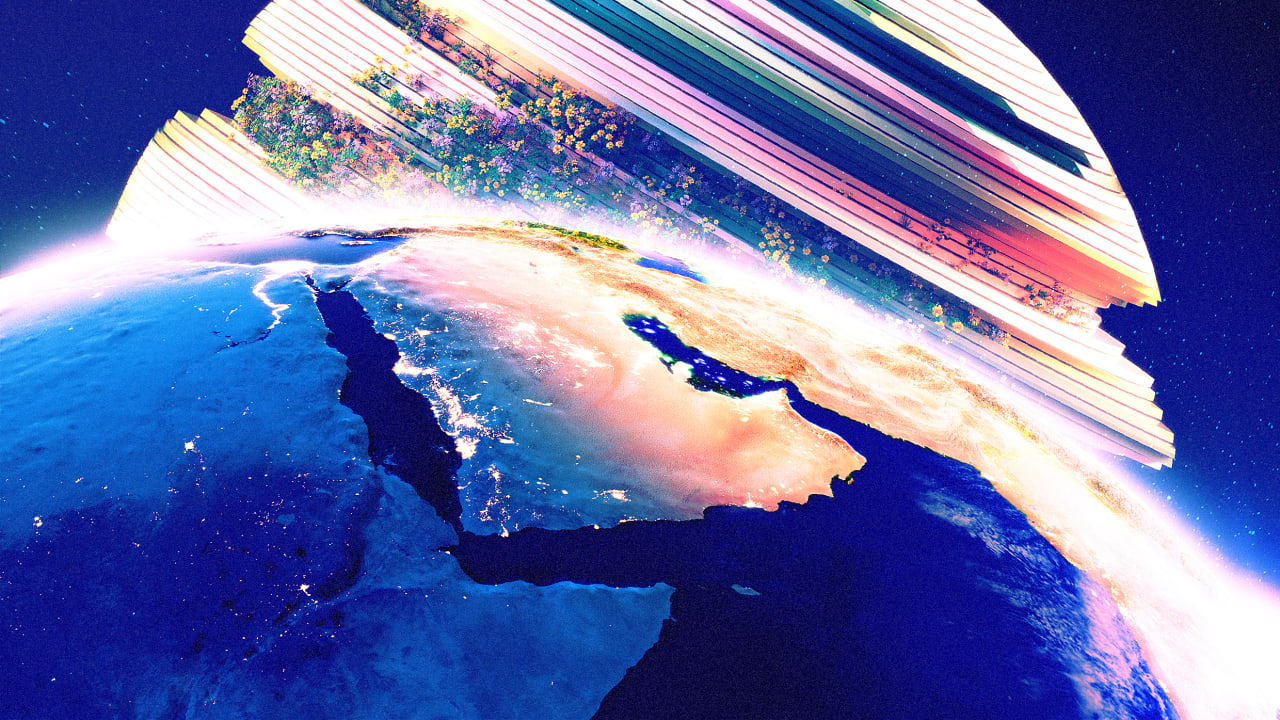[ad_1]
As a man of a certain age, I know that everything slows down as it gets older. But with computers, that decline can be especially precipitous. After just a couple of years, bootups can grow sluggish, apps may take longer to load, and the spinning wheel of death can become a more frequent feature of your user experience.
Eventually the frustrations become so great that people buy a new system. Sometimes that’s the right decision. Sometimes the hardware is so old (and possibly damaged) that it can’t keep up with modern software and ever-more complex websites.
But often enough, those computers don’t need to be put out to pasture. In fact, many elderly computers are still out there cranking, perhaps with inexpensive upgrades. “The 2012 MacBook Pro is probably our largest seller,” says Nick Bratskeir, owner of Flipmacs, a company that sells refurbished Macs and PCs on marketplaces like Back Market, eBay, and Swappa. And those 2012 models, with upgrades to solid-state hard drives, sell for about $150.
So what’s the magic that brings an old Mac or PC back to life? Let’s look at what goes wrong as a system ages, and how to fix it. (For a quick overview of all the tips in this article, scroll down to the end.)
Failing hardware
What goes wrong
Silicon chips can last a very long time. But all older (and some newer) computers have at least one vulnerable component: spinning hard drives. “Anything that is moving like that is susceptible to wear and tear,” says Anuj Patel, owner of Asheville, North Carolina-based repair shop Tech House. Individual sectors of the drive can also start to fail, wiping out bits of data.
Batteries present another weak spot.With age, the battery components break down, chemically or physically, not only reducing capacity but affecting the consistency of power supplied. “Even if you’re plugged in, with the bad battery, sometimes you’ll notice [the computer] goes slow,” says Patel.
What to do
The first step in reviving your computer is to check for failing hardware. Windows has a hardware-checking app called Device Manager, but it’s rather complex. Windows Central provides a great tutorial for those who want to brave it. It’s easier to at least examine the most vulnerable parts. To check the hard drive, Bratskeir recommends the Hard Disk Sentinel app (free trials available), which also repairs software errors. To check the battery on laptops, download the free Pure Battery Analytics app.
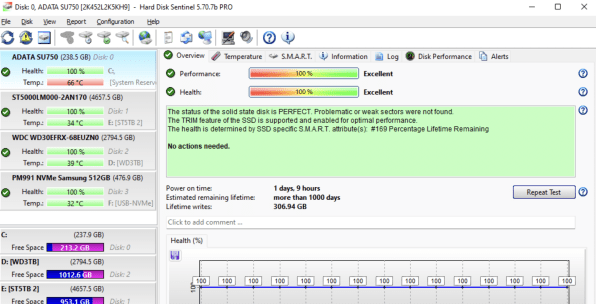
Hardware checks are easier on Macs using the MacOS’s built in tools. Start with Apple Diagnostics. If all goes well, you can further probe the hard drive using Disk Utility, which also fixes software issues with the disk. Finally, run a check using the Battery app.
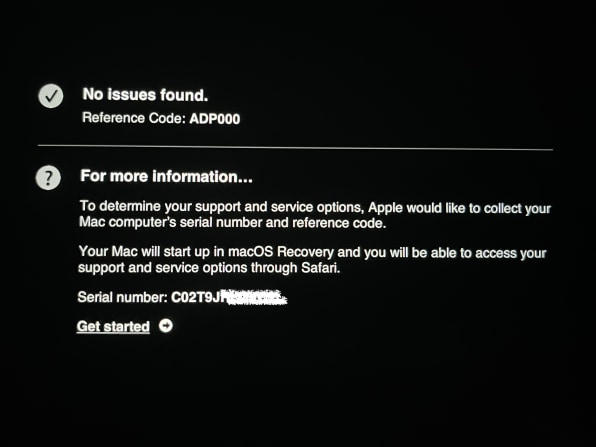
If your system has faulty hardware, you have some decisions to make. Replacing a motherboard is complex and pricey. But swapping in a hard drive or RAM (that is, computer memory) can be easy and inexpensive. A 500-gigabyte laptop solid state hard drive (which is faster and more durable than a spinning disk hard drive) runs about $70. If you’re not up for performing the surgery yourself, you can always go to a repair shop. Tech House, for instance, charges $139 (plus tax) for the operation. Best Buy’s Geek Squad charges a flat fee of $84.95 for physical repair work. Weigh these costs against the value of the system you are trying to repair by checking for similar refurbished models on sites like Back Market.
Even if your spinning disk is healthy, upgrading to a solid-state drive storage device (SSD) may be worthwhile for the considerable speed bump. “It’s the one [upgrade] that makes me happiest, ’cause the customer is gonna see me as a magician,” says Patel. (Just don’t go with the very cheapest drives. A colleague who purchased five refurbished MacBooks from Flipmacs encountered problems with several of the very low-cost drives the company uses.) But before you make that investment, check for some software problems with simple fixes.
Bulging hard drive
What goes wrong
Even a perfectly healthy hard drive can be a bottleneck if it’s too full, especially if it has spinning disks. “Older devices slow down when the disk is almost full because the device becomes so busy spinning…while trying to figure out where on the spinning disks all the different files are stored,” Carmen Zlateff, partner director of Windows User Experience at Microsoft, writes in an email. Even SSDs can bog down if they are close to full. Both Patel and Bratskeir recommend leaving about 20 gigabytes of free hard drive space.
What to do
It’s hard to throw things away. And on an old computer with thousands of files, it’s hard to keep track of all your files in the first place . Both Windows and MacOS offer tools to help. Windows Storage Sense can automatically delete unnecessary system files and empty the recycling bin. Windows also has a built-in app, called Disk Defragmenter, that tidies up how data is organized on the disk so the drive can retrieve files more quickly.
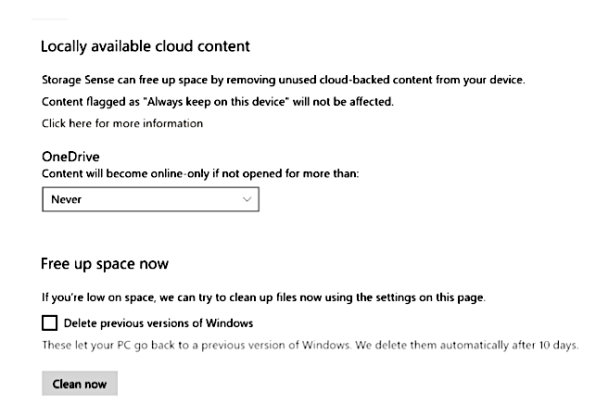
The MacOS Storage app offers several services, including providing a list of all files, in order of size, making it easy to find the biggest culprits.
What about those files you can’t part with? You could copy them over to an external USB drive. One-terabyte models start around $60. Some older Macs can also use the Transcend JetDrive Lite, which fits flush into the SD card slot and provides up to 1 TB of storage.
You can also move files to a cloud storage service such as Dropbox, Microsoft OneDrive, and Apple iCloud (all for Windows and Mac). Windows Storage Sense and Apple Storage offer tools to migrate files to OneDrive and iCloud, respectively. Dropbox also offers helper tools.
(If you do a hard drive upgrade, you’ll need to put copies of all personal files on an external drive or cloud service, then copy them back to the newly installed drive.)
Superfluous apps
What goes wrong
Unused apps are a good place to start your hard drive purge, but the benefits go beyond clearing space. “The sneakiest part is apps which install themselves to always run right away (when the computer is started), and to always run in the background,” says Microsoft’s Zlateff. For the apps you do keep, you might want to prevent them from starting automatically. This includes resource-hogging anti-malware software, since both Windows and MacOS have built-in malware protection.
What to do
Go through your applications folder to identify anything that you don’t use. Microsoft provides uninstall instructions for apps on Windows 10 and 11 and Windows 8. Apple provides instructions for MacOS.
[macos_delete-apps Caption: Removing apps from the Launchpad in MacOS. Credit: Apple.]
Next, see if any remaining apps are launching at startup and decide if you can disable them. (You probably wouldn’t disable a file-syncing service like Dropbox, for instance.) In Windows, go to Settings, then Startup Apps. In MacOS, go to Preferences, Users and Groups, then Login Items.
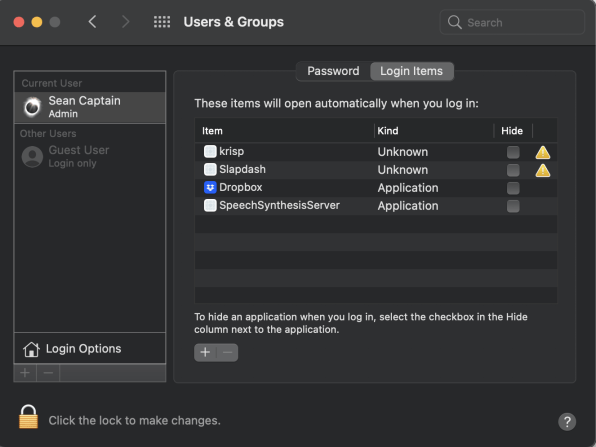
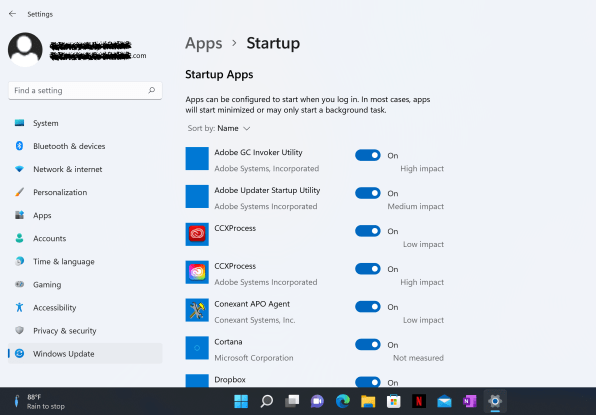
If you are really worried about malware (say, you have clicked on a malicious link or downloaded a sketchy attachment), you can scan with a third-party application. Both Patel and Bratskeir suggest Malwarebytes (Windows and MacOS). Patel suggests running the app once to check and—if necessary—clean the system, then uninstalling the app.
Bogged-down browser
What goes wrong
“Web applications, websites, everything is continuously getting more and more resource demanding,” says Patel. “Though your computer may be running just as fast [as when it was new], if you’re running modern apps and going to websites of 2022, it’s still got to process all that info.” Browsers get further bogged down by extensions, including helpers for online gaming, shopping, news reading, security, and customizing the look of your browser. “Definitely extensions will slow you down, to the Dickens,” says Bratskeir.
What to do
Animated ads can be a serious resource drain. A blocker such as AdblockPlus will lighten the load. (You can disable the blocking for any ad-supported sites you want to support.) You can also adjust settings in Firefox and Safari to prevent videos from autoplaying. On Chrome, use the AutoplayStopper extension.
You can further reduce resource drain by limiting how many browser windows and tabs you keep open. (See Fast Company‘s Chrome speed-up guide for more tips on browser optimization.)
While some extensions–like those I just mentioned–are handy, it’s good to periodically remove the ones you aren’t using. Here are instructions for Chrome, Safari, and Firefox.
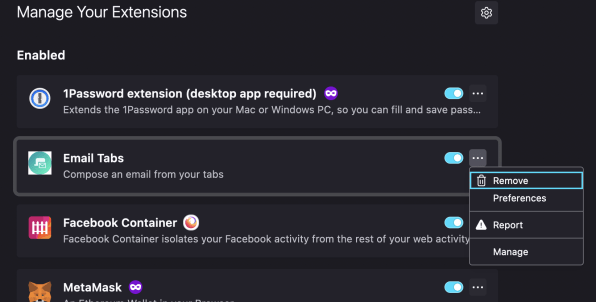
Aging operating system
What goes wrong
All operating systems contain some bugs, including existing or newly discovered security vulnerabilities. Sticking with old software leaves you exposed. Newer operating systems may also utilize the hardware more efficiently, but that’s contentious. Daryn Swanson, a technology consultant, was skeptical. “The further you upgrade from the OS that was shipped with the hardware the less likely it becomes that your hardware is included in QA testing, which is why older systems eventually become slow,” he says. Since the topic is controversial, a bit involved, and sometimes hard to undo, I saved it as a final step to consider taking.
What to do
What’s not controversial is patching the operating system you already have. Apple, for instance, currently provides updates for the latest three versions, back to Catalina. Microsoft provides updates back to Windows 8.1. “I would say that the oldest version of an OS you should run is the oldest supported version,” says Swanson.
You can find instructions for downloading and installing updates on both the Microsoft (Windows 10 and 11) and Apple sites.
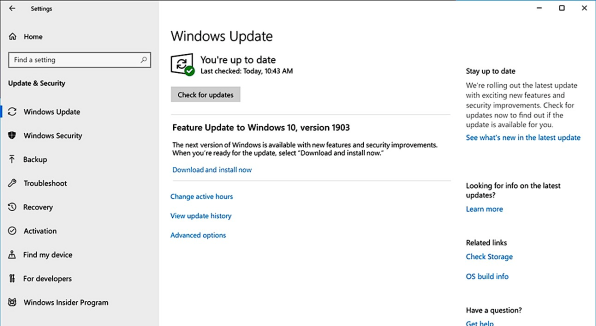
If patching doesn’t help, it may be time to try an upgrading to an entirely new operating system.
Microsoft specifies minimum hardware requirements for upgrades to Windows 10 and Windows 11 (And Lifewire describes how to look up your PC’s specs on various versions of Windows.)
Apple has a handy guide that describes the highest version of the OS it recommends for each model. MacOS Catalina, which is two versions old, supports systems all the way back to 2012. (I’ve seen it running smoothly on those systems, provided they have an SSD upgrade.)
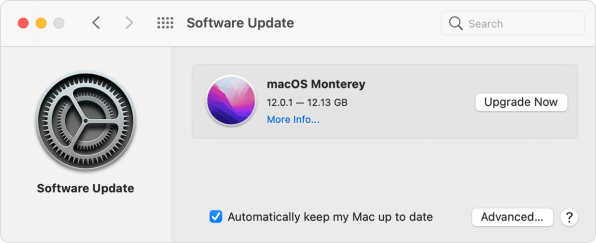
On important distinction: While all MacOS upgrades are free, upgrading from Windows 8 or earlier to 10 or 11 typically costs $139. (But upgrading from Windows 10 to 11 is free.)
If the upgrade doesn’t help, or even hurts, there are ways to go back. Windows 11 has a simple rollback feature. See “Go back to your previous version of Windows” on this troubleshooting page. With Macs, the best method is to restore your old OS from a Time Machine backup. If you didn’t make a backup, there are some harder ways to roll back.
Is it worth fixing?
As software and websites get ever-more taxing, even the best computers fall behind. If you demand a lot of your system, such as video editing or gaming, you’re probably going to buy a new computer at least every four years. But if you are a casual user—surfing, emailing, and writing—you may be able to hang onto an older system for quite a while.
Since a lot of troubleshooting is free, it’s worth taking an afternoon to try out the easy fixes. If hardware is declining, though, you have some tougher decisions. It’s definitely worth checking out the going price for a similar refurbished system to make sure that the hardware repair (or pricey Windows upgrade) isn’t more expensive than a replacement computer. The best reason to revive your old computer, after all, is to save money.
TL;DR: 6 ways to renew your computer
1. Check for hardware defects
In Windows, use Hard Disk Sentinel and Pure Battery Analytics. In MacOS, use Apple Diagnostics, Disk Utility, and the Battery app.
2. Free up at least 20GB of hard drive space
Get help from the Storage Sense app in Windows and the Storage app in MacOS. Move files you can’t part with to an external drive or cloud service like Dropbox, OneDrive, or iCloud. On Windows, you can also tidy up the drive with Disk Defragmenter.
3. Remove apps and disable auto start
Uninstall apps in Windows 10 and 11, Windows 8, or MacOS. Remove Startup Apps in Windows and Login Items in MacOS.
4. Streamline your browser
Stop resource-hogging advertisements with plugins like AdblockPlus and disable autoplaying videos in Chrome, Safari, and Firefox. Remove superfluous extensions in Chrome, Safari, and Firefox.
5. Refresh your operating system
Update your current version in Windows and MacOS. If this doesn’t help, upgrade to a newer version from Microsoft or Apple.
6. Consider a hard drive upgrade
If none of these steps help your system, and it’s equipped with a spinning hard drive, look into the cost of upgrading to a solid-state drive (including the expense and/or hassle of reinstalling all your apps and files). To see if it’s worthwhile, compare the estimate for the upgrade to the cost of a similar refurbished model on sites like Back Market.
[ad_2]
Source link